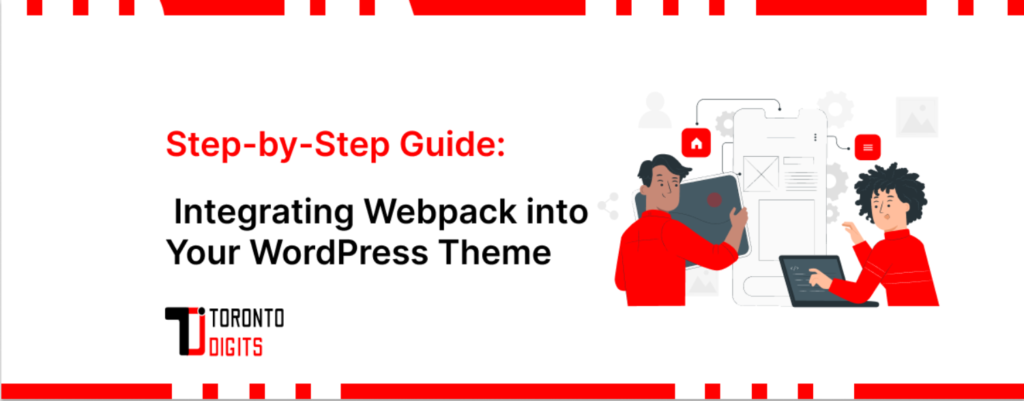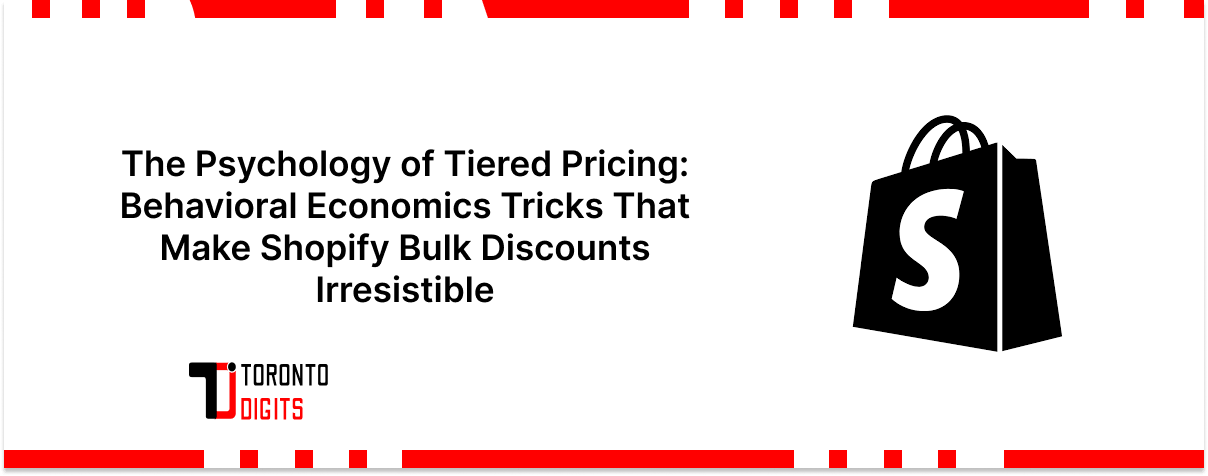Webpack is a powerful tool for bundling and managing JavaScript, CSS, and other assets in your WordPress theme. This guide will walk you through setting up Webpack in your custom theme, making your development process more efficient. Enter Webpack—a robust asset bundler that streamlines your workflow by managing JavaScript, CSS, images, and other dependencies efficiently. This guide will help you set up Webpack in your WordPress theme and embrace a modern toolchain for better development and deployment.
1. Install Node.js and NPM
Before diving into theme dev + tools like Webpack, ensure Node.js and NPM are installed on your system. These tools are foundational for managing packages and scripts throughout your theme development process.
Check installation:
node -v
npm -vIf NPM is not installed, download and install Node.js from here.
Example Output of terminal:
Below is an example of what you might see in your terminal:
PS D:\laragon\www\project1\wp-content\themes\your-theme> node -v
v20.11.1
PS D:\laragon\www\project1\wp-content\themes\your-theme> npm -v
10.8.2In this example, the terminal shows:
- Node.js: v20.11.1
- npm: v10.8.2
Ensure your versions are up to date to prevent any compatibility issues during development.
Updating npm to the Latest Version:
If you find that your npm version is outdated, it’s important to update it to the latest version to ensure compatibility and access to the latest features.
How to Update npm
To update npm globally, simply run the following command in your terminal:
npm install -g npmThis command will fetch and install the latest version of npm on your system, replacing the older version.
2. Initialize NPM in Your Theme
Navigate to your theme’s directory and initialize NPM. This step will create a package.json file, which is essential for managing dependencies.
Initialize NPM:
npm init -yThis setup promotes advanced frontend customization by allowing full control over how assets are compiled, loaded, and optimized—ideal for developers looking to go beyond standard WordPress theme structures.
3. Install Webpack and Required Packages
Now, let’s install Webpack along with the necessary loaders and plugins.
Install Webpack and dependencies:
npm install --save-dev webpack webpack-cli webpack-dev-server css-loader style-loader sass-loader sass babel-loader @babel/core @babel/preset-env mini-css-extract-plugin4. Set Up Webpack Configuration
Create a webpack.config.js file in your theme’s root directory. This configuration file will tell Webpack how to process and bundle your assets.
For Example webpack.config.js:
const path = require('path');
const MiniCssExtractPlugin = require('mini-css-extract-plugin');
module.exports = {
entry: {
main: './src/js/main.js', // Entry point for JS
style: './src/scss/style.scss', // Entry point for SCSS
},
output: {
filename: 'js/[name].js', // Output JS files to js/ folder
path: path.resolve(__dirname, 'dist'),
},
module: {
rules: [
{
test: /\.js$/,
exclude: /node_modules/,
use: {
loader: 'babel-loader',
options: {
presets: ['@babel/preset-env'],
},
},
},
{
test: /\.scss$/,
use: [
MiniCssExtractPlugin.loader, // Extract CSS into separate files
'css-loader',
'sass-loader',
],
},
],
},
plugins: [
new MiniCssExtractPlugin({
filename: 'css/[name].css', // Output CSS files to css/ folder
}),
],
devServer: {
static: {
directory: path.join(__dirname, 'dist'),
},
compress: true,
port: 9000,
hot: true,
open: true,
watchFiles: ['src/**/*'], // Watch files in the src directory
},
mode: 'development', // Use 'production' for production builds
};Key Points:
- Entry Points: Specifies the main JS and SCSS files.
- Output: Bundles are saved in the dist/ folder.
- Loaders: Handles JavaScript and SCSS processing.
- Plugins: Extracts CSS into separate files.
- DevServer: Sets up a local development server with live reloading.
5. Organize Your Theme’s Directory Structure
To keep your theme organized, set up the following directory structure. This will help separate source files from compiled assets.
your-theme/
│
├── dist/ {Compiled assets (output)}
│ ├── css/ {Compiled CSS files}
│ └── js/ {Compiled JS files}
│
├── src/ {Source files (input)}
│ ├── js/ {JavaScript source files}
│ │ └── main.js {Main JS file (entry point)}
│ └── scss/ { SCSS source files }
│ └── style.scss { Main SCSS file }
│
├── assets/ { Theme assets (images, fonts etc.) }
│
├── functions.php { Theme functions file }
│
├── style.css { Main theme stylesheet (theme info only) }
│
├── webpack.config.js { Webpack configuration file }
│
└── package.json { NPM configuration file }Tips:
- src/: Store your source files here.
- dist/: Compiled assets will be output here.
6. Adding Example Code
To help you get started, let’s add some example code.
- Example code for src/js/main.js:
// Example JS
console.log('Hello from Webpack!');This simple script will print a message to the browser console, confirming that your Webpack setup is working correctly.
- Example code for src/scss/style.scss:
// Example SCSS
body {
background: #f6ff00;
}This SCSS snippet will set the background color of your webpage to a bright yellow, demonstrating how your styles are being compiled and applied.
7. Add Build Scripts to package.json
To simplify the build process, add scripts to your package.json file.
Update package.json with the following code script:
"scripts": {
"build": "webpack --mode production",
"start": "webpack serve --mode development"
}Explanation:
- build: Creates an optimized production build.
- start: Runs the development server with live reloading.
8. Enqueue Webpack Bundles in functions.php
To load the compiled CSS and JS files in your WordPress theme, enqueue them in functions.php
Add the following code to functions.php:
function theme_enqueue_scripts() {
wp_enqueue_style('theme-style', get_template_directory_uri() . '/dist/css/style.css', array(), '1.0', 'all');
wp_enqueue_script('theme-script', get_template_directory_uri() . '/dist/js/main.js', array(), '1.0', true);
}
add_action('wp_enqueue_scripts', 'theme_enqueue_scripts');9. Run Webpack
With everything set up, you’re ready to build and serve your theme assets!
- Build for production:
npm run build- Start the development server:
npm start
Security + Efficiency: A Must in Modern WordPress Themes
Good development doesn’t stop at visual appeal—it must be secure. Following secure theme dev practices, such as proper file handling, escaping output, and minimizing exposed code through optimized builds, keeps your themes safe and professional.
Combining Webpack with ESLint, Babel, and Sass preprocessing improves code quality and strengthens the integrity of themes.
Webpack’s Place in the Evolving Dev Trend Landscape
As WordPress development shifts towards headless setups, block-based themes, and custom interfaces, tools like Webpack are becoming increasingly important. Webpack’s place in trends today reflects the demand for speed, scalability, and a modular approach to frontend development.
By aligning your stack with a modern toolchain, you future-proof your workflow and keep pace with industry best practices.
Final Thoughts
Integrating Webpack into your theme dev approach is more than just a technical upgrade—it’s a mindset shift toward better structure, performance, and maintainability. Whether you’re building simple blogs or enterprise-level themes, modern tools like Webpack make it easier to manage complexity, deliver high-quality experiences, and work more efficiently.
Need help setting up a custom Webpack build for your WordPress theme? Reach out to our team for a tailored solution.