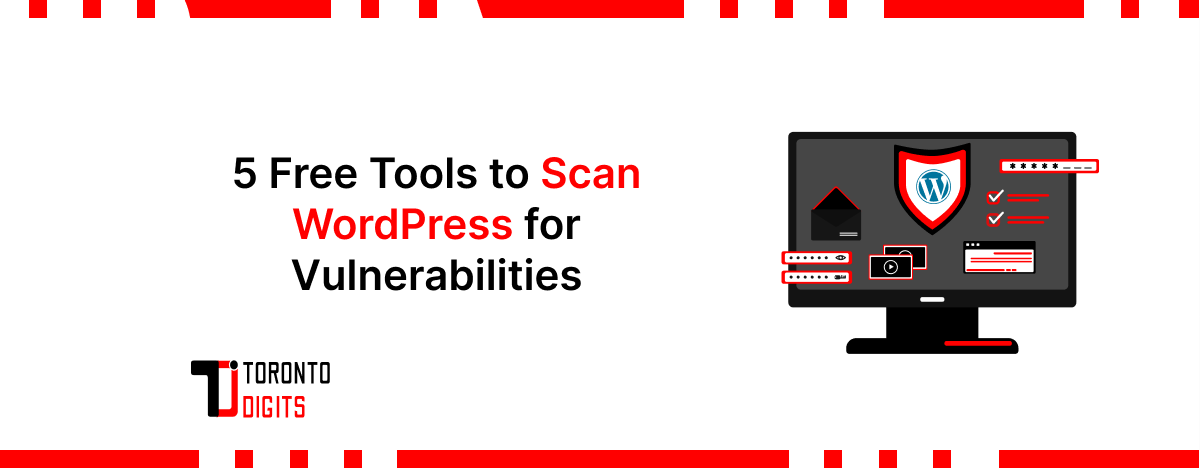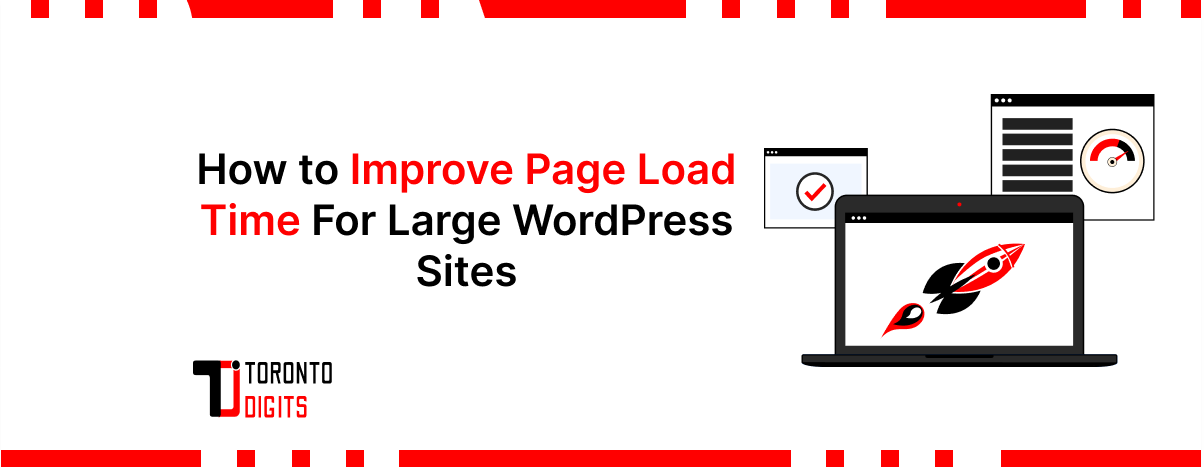WordPress Errors labeled with the number between 400 and 499 are HTTP client errors. This usually means that something has gone wrong during the communication between the browser your site’s visitor is using and your site’s server.
Today we are going to discuss how to fix and troubleshoot the 400 errors in WordPress. Let’s jump right in.
400 Bad Request
The 400 bad request response is a catch-all for when your server experiences a client error but it doesn’t fall into a specific category. That means this error has several possible ’causes including, an incorrectly typed URL or one that contains disallowed characters, corrupted browser caches or cookies, discrepancies between DNS data and your local DNS cache, trying to upload a file that is too large or some kind of general server error.
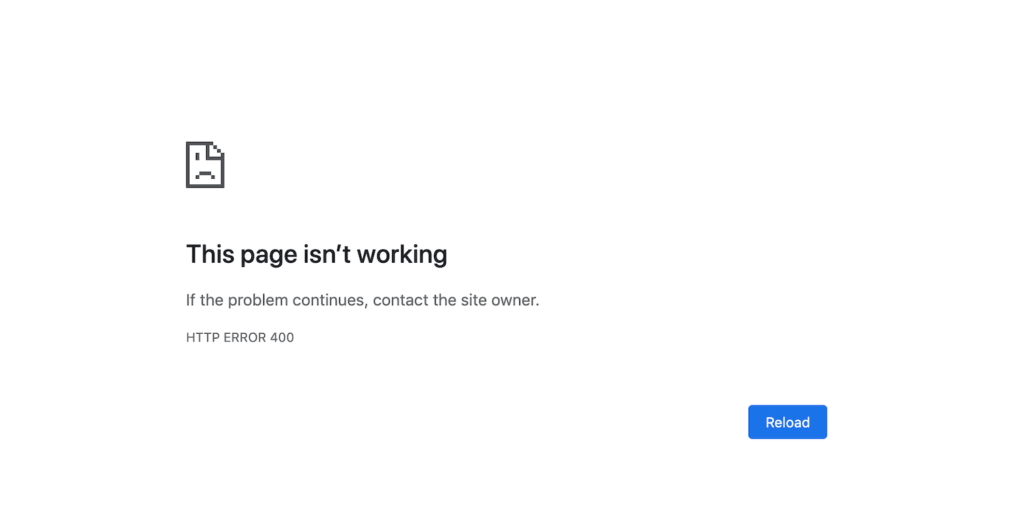
Potential solutions include checking the URL for typos, clearing your browser cache and cookies, clearing your DNS cache, and deactivating browser extensions. There are many measures in place to keep your WordPress sites safe, including varying levels of permissions. While this feature can prevent people who shouldn’t have access to your site from gaining entry, it can sometimes cause problems if the permissions aren’t set properly.
403 Forbidden
A 403 forbidden error is one such problem, as seen here. To fix it, you’ll need to reset your file permissions or generate a new .htaccess file. This issue may also be the result of a problem with a plugin, your content delivery network, or hotlink protection.
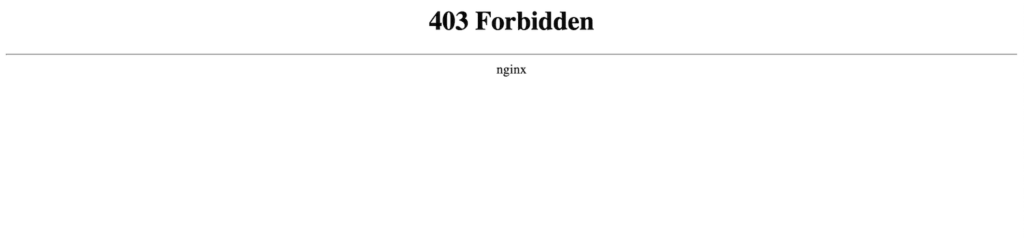
How do you fix a 403 Forbidden Error on a WordPress site?
Did you just try to access your WordPress site only to be hit by some message telling you something is forbidden or that you don’t have permission to access something on your site? If so, you’ve likely run into the 403 Forbidden Error on your WordPress.
Seeing an error on your WordPress site can be frustrating and deflating, which is why we’ve created this detailed guide to help you fix the 403 Forbidden Error on WordPress and get your site functioning again as quickly as possible.
1. File Permissions
Each folder and file on your WordPress site server has its unique file permissions that control who can read or see the data in the file or view the contents of a folder, who could write, modify the file, add or delete files inside a folder, or execute, run the file and/or execute it as a script, access a folder and perform functions and commands.
These permissions are indicated by a three-digit number with each digit indicating the level of permission for each of the three categories I mentioned. Normally, these permissions just work for your WordPress site. However, if something gets messed up with the file permissions at your WordPress site, it can cause the 403 Forbidden Error. To view and modify your site’s file permissions, you’ll need to connect via FTP or SFTP.
The basic principles will apply to any FTP program though. You’ll just need to apply them in a different interface. Once you’re connected to your server, you can view a file or folder’s permissions by right-clicking on it. Of course, manually checking the permissions for each file or folder isn’t an option. Instead, you can automatically apply file permissions to all the files or folders inside of a folder.
2. .htaccess File
If your host uses the Apache web server, one common cause of the 403 Forbidden Error is a problem in your site’s .htaccess file. The .htaccess file is a basic configuration file used by the Apache web server.
You can use it to set up redirects and restrict access to all or some of your sites, amongst other functions. Because it’s so powerful, even a little mistake can cause a big issue like the 403 Forbidden Error. Rather than trying to troubleshoot the .htaccess file itself, a simpler solution is just to force WordPress to generate a new clean .htaccess file.
To do that, connect to your server via FTP. Find the .htaccess file in your root folder. Download a copy of the file to your computer. It’s always a good idea to have a backup just in case. Delete the .htaccess file from your server after you have a safe backup copy on your local computer.
Now you should be able to access your WordPress site if your .htaccess file was the issue. To force WordPress to generate a new clean .htaccess file, go to settings, then permalinks in your WordPress dashboard. Click save changes at the bottom of the page. You don’t have to make any changes. Just click the button. And that’s it. WordPress will now generate a new .htaccess file for you.
3. Deactivate and then Re-Activate your Plugins
If neither your site’s file permissions nor .htaccess files are the problems, the next place to look is your plugins. It could be a bug in the plugin or a compatibility issue between different plugins. No matter what the issue is, the easiest way to find the problematic plugin is with a little trial and error. Specifically, you’ll need to deactivate all of your plugins and then reactivate them one by one until you find the culprit.
If you can still access your WordPress dashboard, you can perform this process from the normal plugin area. If you cannot access your WordPress dashboard, you’ll instead need to connect to your WordPress site server via FTP or SFTP. Once you’ve connected to your server via FTP, browse to the wp-content folder.
Find the plugins folder inside the wp-content folder, right-click on the plugins folder, and choose to rename. Change the name of the folder. You can name it anything different, but we recommend something like plugins-disabled to make it easy to remember. By renaming the folder, you’ve effectively disabled all the plugins on your site. Now try accessing your site again.
If your site is working, you know that one of your plugins is causing the 403 Forbidden Error. To find the culprit, reactivate your plugins one by one until you find which plugin is causing the issue. After changing the filename of the plugins folder, you should see several errors that say the plugin file does not exist when you go to the plugins area on your site.
To fix this issue and regain the ability to manage your plugins, use your FTP program to change the name of the folder back to plugins. So if you’ve renamed it to plugins-disabled, just change it back to plugins. Once you do that, you’ll see the full list of all your plugins again, only now there’ll be deactivated. Use the activate button to reactivate them one by one. Once you find the plugin that’s causing the issue, you can either reach out to the plugin developer for help or choose an alternate plugin that accomplishes the same thing.
4. Deactivate CDN Temporarily
If you’re getting 403 Forbidden Errors on your assets, like images, JavaScript, and CSS, it could be a problem with your content delivery network. In this case, we recommend temporarily disabling your CDN and then checking your site to see if it works.
5. Check to See if the Hotlink Protection is Misconfigured
Hotlinking is when someone adds an image to their site, but the hosted link is still pointed to someone else’s site. To prevent this, some will set up what is called hotlink protection with their WordPress host or CDN provider.
When hotlink protection is enabled, it will typically return a 403 Forbidden Error. This is normal. However, if you’re seeing a 403 Forbidden Error on something you shouldn’t be, check to ensure your hotlink protection is configured properly.
Remember to follow these steps to help you fix your 403 Forbidden Error: file permissions, .htaccess file, plugin issues, CDN issues, and hotlink protection. If you’ve tried these solutions and you’re still having issues, then we recommend reaching out to your hosting provider. They can most likely help you pinpoint the issue and get you back up and running.
404 Not Found
A 404 error occurs when a user attempts to access a webpage that doesn’t exist. Instead of finding the resource they were looking for, they’ll see a page similar to this one.
This problem is relatively harmless but frustrating for users. To avoid it, make sure to fix broken links on your site periodically and implement redirects if you delete a page or move it to a new URL.

How to Fix the Error 404 Not Found on Your WordPress Site?
One of the many potential errors you might see on your WordPress site. Error 404, is not found in one of the tamer ones but that doesn’t mean it isn’t frustrating when you or your visitors try to browse your site and keep running into the error 404, not found message. That’s the last thing you want first-time potential customers to see from your brand.
Whenever you or one of your visitors visit your website, your browser sends a request to the web server and receives back data including something called an HTTP header. The HTTP header includes HTTP status codes to explain what happened with their request.
Most of the time, the request works perfectly and you never actually see the HTTP status code unless you go looking. But if something goes wrong your web browser will usually display a message with the HTTP status code to indicate the exact problem. Just like other error messages, 500 error, 502 error, 504 error, etc. The error 404 not found message is the result of that process.
It means that the client was able to successfully connect to the host, your website server, but it was unable to find the actual resource that was requested.
For example, if someone tries to access your site.com/postname but you don’t have any content with the slug post name the visitor will then see a 404 error because even though your web server is functioning normally the resource that was requested doesn’t exist. It’s not just posts or pages either. Any asset missing can generate a 404 error on the server, such as a missing image file, missing JavaScript, missing CSS, etc.
What Causes Error 404 Not Found on WordPress?
If you see this error on all of your sites, and content, it’s typically due to an issue with your WordPress site or Permalinks. If you only see it on an individual piece of content though, it’s most likely because you changed a piece of content, slug without setting up a redirect. Additionally, the 404 error isn’t a bad thing. It’s only bad when it’s interfering with usability. And sometimes things are just out of your control.
For example, sometimes a person might just type the wrong URL into their address bar. In that case, they’ll see a 404 error, but there’s no actual problem with how your site is configured. This is the desired response, and you can create your own custom 404 page to help get visitors to the right spot. We’ll discuss it later on about it.
Error 404 Not Found Variations
Because different browsers display error messages differently, you might see a different message for this error. Other common variations include
- error 404
- 404 Not Found
- HTTP error 404 Not Found
- Page not found
- The requested URL was not found on the server.
- The page cannot be found.
- We can’t find the page you’re looking for.
- The requested URL was not found on this server.
That’s all we know. The error 404, not found message is also unique in that many sites will create a custom page to address the error. Some WordPress themes also include custom 404 pages by default. For that reason, you might not see the error messages at all, because many sites will use funny or creative 404 pages instead.
Error 404 Not Found Impact on SEO
Error 404 not found doesn’t have any inherent negative impact on SEO but it might have a negative impact depending on the reason why the error is happening.
For example, if a visitor just mistypes a URL and sees a 404 error, there won’t be a negative impact on SEO. But if you have individual errors because of broken URLs that will inhibit Google’s ability to properly crawl your site and have a negative SEO effect in that way.
Additionally, if a permalink issue is still causing site-wide 404 errors, Google won’t be able to crawl any of your site’s content. In other words, always fix your 404 errors as soon as possible.
Error 404 Not Found: Impact on Site Performance
Many don’t realize it, but sites that generate a lot of 404 errors can easily run into performance issues. As these responses, aren’t typically cached. We see this a lot on larger sites, and it can be a big problem if you accidentally promote or get a surge of viral traffic to a 404 page.
To minimize the impact of 404 requests on site performance, we automatically cache 404 pages for 15 minutes. If you create a new page with the same URL as the cached page, we’ll automatically purge the cache. So your visitors will be able to see the new page immediately. This means your site will be protected from PHP and CPU spikes caused by traffic to dynamic 404 pages. You are probably generating more 404 errors than you think.
How to Fix Error 404 Not Found on WordPress
let’s talk about a couple of different methods to fix the error 404 Not Found message. Depending on whether it’s happening site-wide or to specific content. If you’re experiencing site-wide 404 errors when trying to access content, the most likely cause is an issue with your permalinks or your .htaccess file if your host uses Apache.
The easiest way to fix this is to update your permalink settings through the WordPress dashboard. All you need to do is go to settings and then Permalinks and click save changes. You don’t need to make any changes.
Clicking save changes is enough. If you’re experiencing 404 errors on a specific piece of content the issue is likely that you change the URL slug for that content or move that piece of content manually. For instance, you may have deleted the existing post and pasted it into a new post. Users then try to access the content at the old location and see a 404 page instead of the resource they were expecting.
The best way to fix this is to automatically redirect anyone who tries to access the old location to the new location. That way they’ll make it to the right spot without any 404 errors. It’s also good for SEO. If you move or rename a post without adding a redirect, you lose all the domain authority attached to the backlinks pointed at that post. WordPress by default we’ll attempt to redirect change and remove content but it doesn’t always work and you should never rely on WordPress for this functionality. But don’t worry.
There are several easy ways to set up redirects in WordPress. First, you can use the free redirection plugin to manage redirects from your WordPress dashboard. Once you’ve installed and activated the plugin, go to tools and then redirection and enter, the 404 page URL in the source URL box and the new location of the content in the target URL box.
How to Create Your Own Error 404 Not Found Page?
While you can do your best to prevent 404 errors by following these tips, it’s impossible to eliminate 404 errors because some things are just playing outside of your control. To provide a more user-friendly error page, you can use one of the many, 404-page plugins.
The free 404 plugin lets you set up a custom 404 error page with a search box, important links, and contact information. Another important feature of the 404-page plugin is that it doesn’t create redirects.
A 404 page should never be redirected to a physical page such as your site.com/404. The 404 errors should always be generated dynamically on the page in question. By including these elements, you give visitors the tools that they need to find their way to the right page. But remember, keep your 404 page light for better performance. Only include what is needed.
How to Monitor 404 Errors Going Forward?
Going forward, it can be beneficial to pay attention to which requests are causing 404 errors on your site. This can help you find broken links that are sending people to a nonexistent resource. These can be internal links or external links from other sites. You’d then want to fix those links if possible. See which pages Google is having trouble crawling. You’d then want to figure out why Google is trying to crawl a non-existent page and set up a redirect if needed. Troubleshoot performance-related issues with 404 errors.
1. Google Analytics
If you use Google Analytics, you can set up a custom report to track 404 errors from external links.
2. WordPress plugin
If you want to use a WordPress plugin the after mentioned Redirection plugin can help you monitor for 404 errors from your WordPress dashboard.
3. Third-party audit tool
You can also use a third-party audit tool like Ahrefs to monitor for 404 errors on your WordPress site. You can even set this up to run on a schedule.
4. Google Search Console
Lastly, you can track 404 errors that Google’s crawlers encounter in Google Search Console. This is by far one of the easiest ways. It’s also the best in terms of performance because it requires no third-party plugins or additional scanning against your site. Once you have verified your site with Google Search Console, go to coverage, then check the air details tab to view a list of 404 errors that Google has encountered.
Google’s bots are already crawling your site regularly. So why not simply take advantage of the data they already provide? 404 errors are never good for visitors, your brand and Google don’t like to see them either.
405 Method Not Allowed
The 405 method not allowed error is your server’s way of saying that it has received the browser’s request but rejected it for some reason. There are several possible ways to resolve this problem including, ruling back recent theme and plugin updates, checking your service configuration and error logs, and debugging your application code.

413 Request Entity Too Large
If this error appears in your browser, it means that the server of the site you’re trying to access can’t process the HTTP request you’ve made because it’s too large. This often occurs if you’re trying to upload a very weighty file. You can resolve this problem by increasing your maximum HTTP request size.

429 Too Many Requests
If a user attempts to access a certain resource too many times over a short time, they may receive a 429, too many requests error. This is your server’s way of blocking out suspicious behavior. To help prevent cyber-attacks on your login page that may lead to a 429 error, you can change its default URL. Other solutions include testing for theme and plugin conflicts.
Conclusion
The last thing any site owner wants is for the WordPress website to become unavailable to users. This could cause you to miss out on sales, impact your SEO or just make your site seem unreliable and hurt your brand’s reputation. Do you have any more questions about troubleshooting errors on your WordPress site? Ask away in the comment section below.
If you are still not able to resolve your WordPress 400 Errors, contact TorontoDigits. We are available 24/7 for your support. Book your free meeting with us.
Read more: Adobe Buying Figma in 2023- An Exciting News for Users