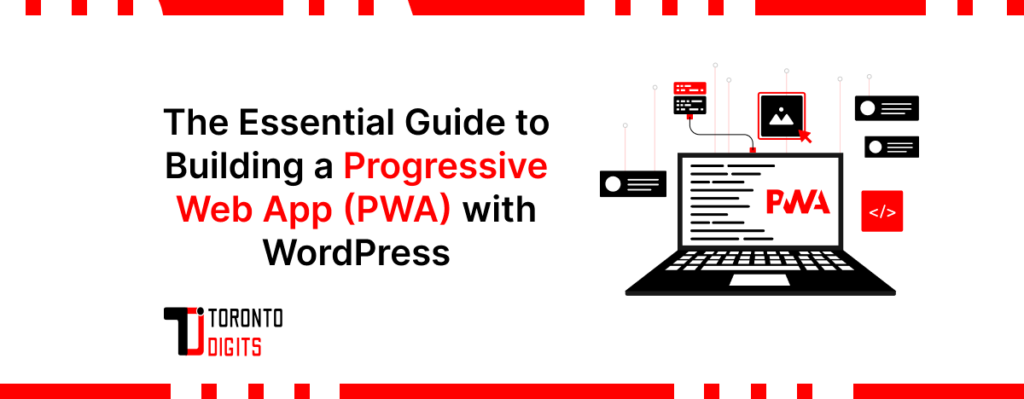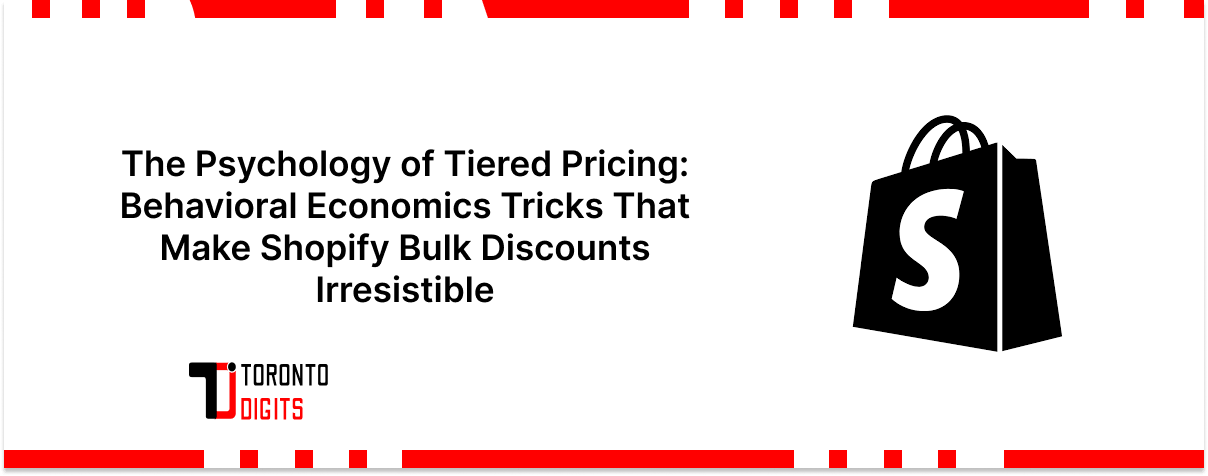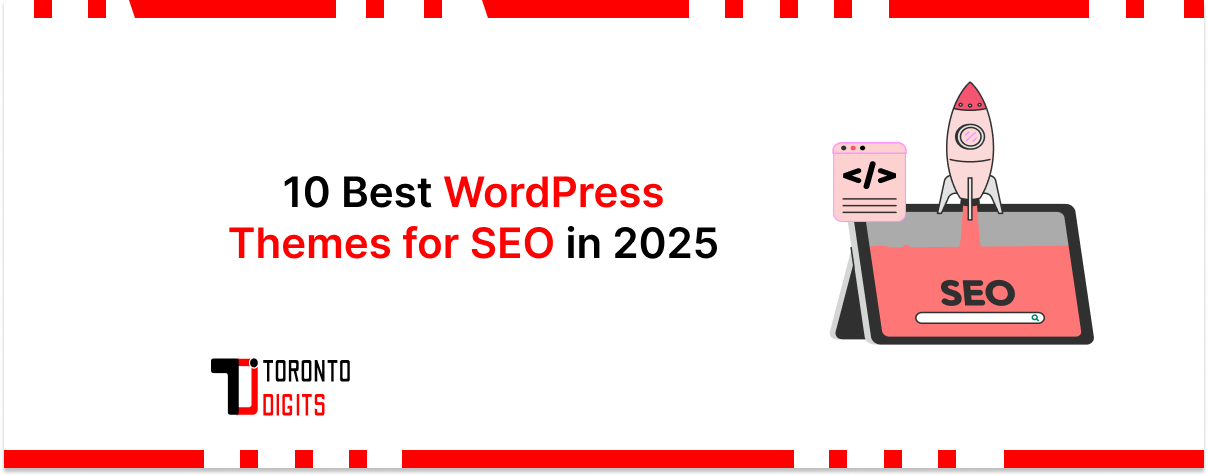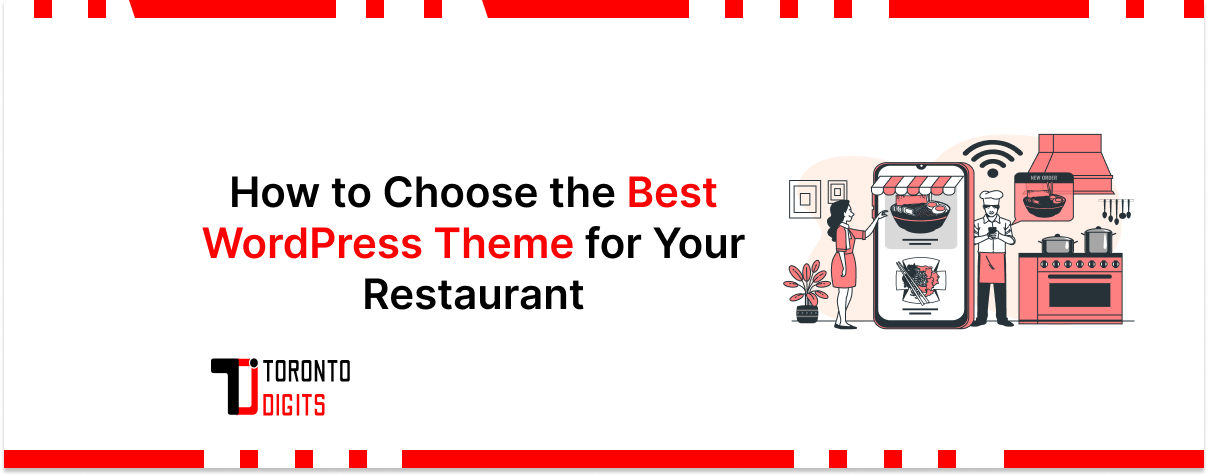A Progressive Web App (PWA) is a type of web application that combines the best features of traditional websites and native mobile apps. It provides users with a seamless, app-like experience while being accessible through a web browser. PWAs offer several advantages, such as improved user experience, faster loading times, offline functionality, push notifications, and the ability to be installed on the user’s home screen, much like a native app.
PWAs have gained significant popularity recently, with companies like Twitter, Pinterest, Starbucks, and Uber successfully implementing them. According to a study by Google, PWAs can lead to a 50% increase in user engagement, a 78% increase in new user acquisitions, and a 36% increase in conversions.
This guide aims to provide a comprehensive walkthrough on how to build a PWA with WordPress, leveraging web technologies, plugins, themes, and best practices. We’ll cover the following steps:
- Setting up the environment
- Creating the service worker
- Adding the web app manifest
- Enabling HTTPS
- Optimizing the responsive design
- Ensuring cross-browser compatibility
- Caching the assets
- Handling network connectivity
- Installing the PWA
- Testing and debugging the PWA
- Deploying the PWA
- PWA WordPress plugins
- PWA WordPress themes
- PWA WordPress examples
By the end of this guide, you’ll have a solid understanding of how to create a PWA for your WordPress site, enhancing the user experience and increasing engagement, conversions, and revenue.
Setting Up the Environment
Before starting to build your PWA, you’ll need to set up the necessary environment. Here are the prerequisites:
- A web server (Apache or Nginx)
- A domain name
- An SSL certificate
- WordPress installation
First, you’ll need to install and configure a web server on your hosting server or local development environment. Popular options include Apache and Nginx. Next, you’ll need to register a domain name for your website. Several domain registrars like GoDaddy, Namecheap, and Google Domains offer affordable domain registration services.
To ensure secure communication between your website and its users, you’ll need to obtain and install an SSL certificate. Many hosting providers offer free SSL certificates, or you can purchase one from reputable vendors like Let’s Encrypt, Comodo, or DigiCert.
Once you have your web server and SSL certificate set up, you can proceed to install WordPress. Visit the official WordPress download page and follow the instructions to install the latest version of WordPress on your web server.
After completing these steps, you’ll have a secure WordPress installation ready for building your PWA.
Creating the Service Worker
A service worker is a JavaScript file that runs in the background of your web application, enabling core PWA features like offline functionality, push notifications, and background synchronization.
To create a service worker for your WordPress site, follow these steps:
- Create a new JavaScript file, e.g., `pwa-service-worker.js`, in your WordPress theme’s directory.
- Register the service worker in your theme’s `functions.php` file by adding the following code:
```php
function register_service_worker() {
wp_register_script(
'PWA-service-worker',
get_stylesheet_directory_uri() . '/pwa-service-worker.js',
array(),
filemtime( get_stylesheet_directory() . '/pwa-service-worker.js' ),
true
);
wp_enqueue_script( 'pwa-service-worker' );
}
add_action( 'wp_enqueue_scripts', 'register_service_worker' );
```- In your `pwa-service-worker.js` file, add the code to register the service worker and handle various events, such as `install`, `activate`, and `fetch`.
```javascript
if ('service worker in navigator) {
window.addEventListener('load', function() {
navigator.serviceWorker.register('/pwa-service-worker.js')
.then(function(registration) {
console.log('Service Worker registered with scope:', registration.scope);
}, function(error) {
console.log('Service Worker registration failed:', error);
});
});
}
```- Define caching strategies and handle fetch requests in your service worker file. For example, you can cache static assets like CSS, JavaScript, and image files for offline access.
```javascript
const cacheName = 'my-pwa-cache-v1';
const filesToCache = [
'/',
'/index.php',
'/style.css',
'/script.js',
'/images/logo.png'
];
self.addEventListener('install', function(event) {
event.waitUntil(
caches.open(cacheName)
.then(function(cache) {
return cache.addAll(filesToCache);
})
);
});
self.addEventListener('fetch', function(event) {
event.respondWith(
caches.match(event.request)
.then(function(response) {
if (response) {
return response;
}
return fetch(event.request);
})
);
});
```By creating and registering a service worker, you’ve enabled core PWA features like offline functionality and caching for your WordPress site.
Adding the Web App Manifest
The web app manifest is a JSON file that provides metadata about your PWA, such as its name, icons, theme color, display mode, and orientation. This metadata is used by browsers and operating systems to determine how to display and launch your PWA.
To add a web app manifest to your WordPress site, follow these steps:
- Create a new JSON file, e.g., `manifest.json`, in your WordPress theme’s directory.
- Add the following code to your `manifest.json` file, customizing the values as needed:
```json
{
"name": "My PWA",
"short_name": "MyPWA",
"icons": [
{
"src": "/images/icons/icon-192x192.png",
"sizes": "192x192",
"type": "image/png"
},
{
"src": "/images/icons/icon-512x512.png",
"sizes": "512x512",
"type": "image/png"
}
],
"start_url": "/index.php",
"display": "standalone",
"background_color": "ffffff",
"theme_color": "000000"
}
```- In your WordPress theme’s `header.php` file, add the following code to link the web app manifest:
```html
<link rel="manifest" href="<?php echo get_stylesheet_directory_uri(); ?>/manifest.json">
```- Create the icon files referenced in the `icons` array of your `manifest.json` file and place them in the specified directory (`/images/icons/` in this example).
By adding the web app manifest, you’ve provided essential metadata for your PWA, allowing it to be installed and launched like a native app on users’ devices.
Enabling HTTPS
HTTPS is a mandatory requirement for PWAs, as it ensures secure communication between the web server and the client, protecting sensitive data from being intercepted or tampered with.
To enable HTTPS for your WordPress site, follow these steps:
- Obtain an SSL/TLS certificate from a trusted Certificate Authority (CA) or a free service like Let’s Encrypt.
- Install the SSL/TLS certificate on your web server. The process varies depending on your web server and hosting environment, so consult your hosting provider’s documentation or seek assistance if needed.
- In your WordPress administration area, navigate to Settings > General and update the WordPress Address (URL) and Site Address (URL) fields to use the HTTPS protocol (e.g., `https://example.com`).
- Update any hard-coded HTTP links or references in your WordPress theme or plugins to use HTTPS.
After enabling HTTPS, your WordPress site will be accessible over a secure, encrypted connection, meeting the requirements for PWA deployment.
Optimizing the Responsive Design
A well-designed, responsive website is crucial for providing an optimal user experience across various devices and screen sizes. PWAs should be designed with a mobile-first approach, ensuring seamless functionality and usability on smaller screens.
To optimize the responsive design of your WordPress site, follow these best practices:
- Choose a responsive WordPress theme or framework that adheres to modern web design standards and utilizes responsive design techniques like media queries, flexible grids, and fluid images.
- Implement responsive images by using the `srcset` and `sizes` attributes, or by serving different image sizes based on the user’s device and screen resolution.
- Optimize your website’s performance by minifying CSS and JavaScript files, enabling browser caching, and leveraging techniques like code splitting and lazy loading.
- Test your website’s responsiveness across various devices and screen sizes, using tools like Chrome DevTools or responsive design testing services like BrowserStack or Sauce Labs.
By optimizing your WordPress site’s responsive design, you’ll ensure a seamless and consistent user experience for your PWA, regardless of the device or screen size used by your visitors.
Ensuring Cross-Browser Compatibility
Cross-browser compatibility is essential for ensuring that your PWA functions correctly and provides a consistent user experience across different browsers and platforms.
To ensure cross-browser compatibility for your WordPress PWA, follow these guidelines:
- Adhere to web standards and best practices, such as using valid HTML, CSS, and JavaScript, and avoiding browser-specific features or hacks.
- Test your PWA thoroughly across popular desktop and mobile browsers, including Chrome, Firefox, Safari, Edge, and others.
- Use browser detection techniques judiciously and sparingly, as they can lead to code complexity and maintainability issues.
- Leverage cross-browser compatibility frameworks and tools, such as Modernizr, Normalize.css, or Autoprefixer, to simplify the process of ensuring consistent rendering and functionality across browsers.
- Stay up-to-date with the latest browser releases and update your code accordingly to address any compatibility issues or take advantage of new features.
By following these best practices, you’ll ensure that your WordPress PWA provides a consistent and reliable user experience across a wide range of browsers and platforms.
Caching the Assets
Caching is a crucial aspect of PWAs, as it allows for faster loading times, improved performance, and offline functionality. By caching static assets like CSS, JavaScript, and image files, your PWA can load and function even when the user is offline or has a poor network connection.
To cache assets for your WordPress PWA, follow these steps:
- In your service worker file (`pwa-service-worker.js`), define the cache name and the list of files to cache.
```javascript
const cacheName = 'my-pwa-cache-v1';
const filesToCache = [
'/',
'/index.php',
'/style.css',
'/script.js',
'/images/logo.png'
];
```- Cache the files during the service worker’s `install` event.
```javascript
self.addEventListener('install', function(event) {
event.waitUntil(
caches.open(cacheName)
.then(function(cache) {
return cache.addAll(filesToCache);
})
);
});
```- Handle fetch requests by first checking the cache for a matching response, and if not found, fetching the resource from the network.
```javascript
self.addEventListener('fetch', function(event) {
event.respondWith(
caches.match(event.request)
.then(function(response) {
if (response) {
return response;
}
return fetch(event.request);
})
);
});
```- Implement cache management strategies, such as cache versioning or cache expiration, to keep your cached assets up-to-date and prevent serving stale content.
By caching your WordPress PWA’s assets, you’ll improve the overall performance, loading times, and offline functionality, providing a better user experience for your visitors.
Handling Network Connectivity
PWAs should be designed to handle various network connectivity scenarios, ensuring a seamless user experience regardless of the user’s network conditions.
To handle network connectivity in your WordPress PWA, follow these steps:
- Detect the user’s network status using the `navigator. online` property and the `online and `offline` events.
```javascript
window.addEventListener('online', function() {
console.log('You are now online');
});
window.addEventListener('offline', function() {
console.log('You are now offline');
});
```- Display a custom offline page or fallback content when the user is offline, informing them about the lack of network connectivity and providing relevant guidance or instructions.
```html
<!-- offline.php -->
<div class="offline-message">
<h1>You are currently offline</h1>
<p>Please check your internet connection and try again.</p>
</div>
```
```javascript
self.addEventListener('fetch', function(event) {
event.respondWith(
caches.match(event.request)
.then(function(response) {
if (response) {
return response;
}
if (navigator.onLine) {
return fetch(event.request);
}
return caches.match('/offline.php');
})
);
});
```- Implement background synchronization techniques to queue up user actions or data when the user is offline, and automatically synchronize and process them once the network connection is restored.
- Provide clear feedback and notifications to users about their network status and any pending actions or data that need to be synchronized.
By handling network connectivity in your WordPress PWA, you’ll ensure a consistent and reliable user experience, even in scenarios with poor or intermittent network connectivity.
Installing the PWA
One of the key advantages of PWAs is the ability to install them on the user’s device, much like a native app. This allows users to launch and interact with your PWA directly from their home screen, providing a seamless and app-like experience.
To enable PWA installation for your WordPress site, follow these steps:
- In your `manifest.json` file, ensure that the `display` property is set to `”standalone”`.
```json
{
"display": "standalone",
...
}
```- Trigger the installation prompt by calling the `beforeinstallprompt` event and displaying a custom UI or button to prompt the user to install your PWA.
```javascript
let deferredPrompt;
window.addEventListener('beforeinstallprompt', function(event) {
event.preventDefault();
deferredPrompt = event;
showInstallPrompt();
});
function showInstallPrompt() {
if (deferredPrompt) {
deferredPrompt.prompt();
deferredPrompt.userChoice.then(function(choiceResult) {
if (choiceResult.outcome === 'accepted') {
console.log('PWA installed successfully');
} else {
console.log('PWA installation rejected');
}
deferredPrompt = null;
});
}
}
```- Customize the installation UI and experience by styling the installation prompt and providing relevant information and guidance to users.
- Handle the installation event in your service worker to ensure that your PWA is properly installed and cached for offline use.
```javascript
self.addEventListener('install', function(event) {
event. wait until (
caches. open(cacheName)
.then(function(cache) {
return cache.addAll(filesToCache);
})
);
});
```By enabling PWA installation, you’ll allow users to access your WordPress site like a native app, improving engagement, retention, and conversions.
Testing and Debugging the PWA
Testing and debugging are crucial steps in ensuring the quality and reliability of your WordPress PWA. Identifying and fixing issues early in the development process can provide a seamless and bug-free user experience.
To test and debug your WordPress PWA, follow these steps:
- Use browser developer tools, such as Chrome DevTools or Firefox Developer Tools, to inspect and debug your PWA’s code, service worker, and web app manifest.
- Utilize testing and debugging tools specifically designed for PWAs, such as the Lighthouse audit tool (part of Chrome DevTools) or the PWA Builder, to identify and resolve performance, accessibility, and best practice issues.
- Test your PWA on various devices and browsers, simulating different network conditions and scenarios to ensure consistent functionality and behavior.
- Enable service worker debugging in your browser to log and inspect service worker events, caching behavior, and network requests.
- Use browser-based emulators or physical devices to test your PWA’s installation process, offline functionality, and add-to-home-screen behavior.
- Implement error handling and logging mechanisms in your PWA’s code to easily identify and diagnose issues during development and production.
By thoroughly testing and debugging your WordPress PWA, you’ll ensure a high-quality, reliable, and well-performing web
Here’s the continuation of the article:
Deploying the PWA
Once you’ve completed the development and testing phases, it’s time to deploy your WordPress PWA to a production environment, making it accessible to users.
To deploy your WordPress PWA, follow these steps:
- Prepare your WordPress installation for deployment by performing any necessary updates, backups, and security checks.
- Optimize and minify your WordPress theme’s CSS, JavaScript, and other asset files to improve performance and reduce server load.
- Upload your modified WordPress theme files, including the service worker, web app manifest, and any other PWA-related files, to your production server.
- Update your WordPress database with any necessary changes or new settings.
- Configure your web server to serve the PWA over HTTPS and handle service worker caching and routing properly.
- Test your deployed PWA thoroughly on the production server to ensure everything works as expected.
- Monitor your PWA’s performance, user engagement, and potential issues using analytics tools and error-tracking services.
- Establish a deployment and update process to ensure your PWA stays up-to-date with the latest features, bug fixes, and security patches.
By following these steps, you’ll successfully deploy your WordPress PWA to a production environment, making it available to users and allowing them to experience the benefits of a fast, reliable, and engaging web application.
PWA WordPress Plugins
While building a PWA from scratch with WordPress is possible, several plugins can simplify and automate the process, providing PWA functionality out of the box.
Here are some of the best and most popular PWA WordPress plugins:
- PWA for WP: One of the most comprehensive PWA plugins for WordPress, PWA for WP enables features like offline browsing, push notifications, add-to-home screen functionality, and more. It also provides tools for customizing the PWA’s appearance and behavior.
- SuperPWA: SuperPWA is a lightweight and easy-to-use plugin that converts your WordPress site into a PWA with minimal configuration. It supports features like offline browsing, caching, and add-to-home-screen functionality.
- PWA Plugin for WordPress: This plugin from XYZScripts provides a simple way to convert your WordPress site into a PWA, with support for offline browsing, push notifications, and add-to-home screen functionality.
When choosing a PWA WordPress plugin, consider factors such as features, ease of use, compatibility, performance, and support. Additionally, review user ratings, reviews, and documentation to ensure the plugin meets your specific requirements.
PWA WordPress Themes
In addition to plugins, several WordPress themes are designed specifically for PWAs, providing a responsive and optimized user experience out of the box.
Here are some of the best and most popular PWA WordPress themes:
- Astra: Astra is a lightweight and highly customizable WordPress theme that is fully compatible with PWA features. It offers excellent performance, accessibility, and a wide range of customization options.
- OceanWP: OceanWP is a multi-purpose WordPress theme that is optimized for PWAs. It provides a modern and responsive design, various customization options, and support for PWA features like offline browsing and add-to-home screen functionality.
- Neve: Neve is a fast, lightweight, and highly customizable WordPress theme that is designed with PWA compatibility in mind. It offers a range of customization options, excellent performance, and support for PWA features.
- GeneratePress: GeneratePress is a lightweight and responsive WordPress theme that is optimized for PWAs. It offers a clean and minimalistic design, excellent performance, and support for PWA features like offline browsing and add-to-home screen functionality.
- Zakra: Zakra is a versatile and modern WordPress theme that is fully compatible with PWA features. It offers a range of customization options, excellent performance, and support for PWA features like offline browsing and push notifications.
When choosing a PWA WordPress theme, consider factors such as design, performance, customization options, and compatibility with PWA features. Additionally, review user ratings, reviews, and documentation to ensure the theme meets your specific requirements.
PWA WordPress Examples
To better understand the potential of PWAs and how they can be implemented with WordPress, let’s explore some real-world examples of successful PWA WordPress sites:
- Forbes: The popular business and finance magazine, Forbes, launched a PWA version of its website in 2017. The PWA resulted in a 43% increase in sessions per user, a 20% increase in engagement, and a 6x increase in bounce rate compared to their previous mobile website.
- Wired: The technology magazine Wired launched a PWA in 2018, resulting in a 25% increase in viewability, a 22% increase in user engagement, and a 0.2% bounce rate reduction compared to their previous mobile website.
- Smashing Magazine: The web development publication Smashing Magazine launched a PWA in 2018, resulting in a 76% increase in page views, a 38% increase in user engagement, and a 3x increase in conversion rates compared to their previous mobile website.
- Trivago: The travel site Trivago launched a PWA in 2017, resulting in a 97% increase in user engagement, a 36% increase in revenue per visitor, and a 50% increase in conversion rates compared to their previous mobile website.
- Lancôme: The cosmetics brand Lancôme launched a PWA in 2017, resulting in a 17% increase in conversions, a 51% increase in mobile sessions, and a 15% increase in mobile revenue compared to their previous mobile website.
These examples demonstrate the diverse range of industries and use cases for PWAs, and the significant improvements they can bring in terms of user engagement, performance, and conversions.
Endnote
Building a Progressive Web App (PWA) with WordPress can provide numerous benefits, including improved user experience, faster loading times, offline functionality, and the ability to be installed on users’ devices like a native app.
Throughout this guide, we’ve covered the essential steps involved in creating a PWA with WordPress, from setting up the environment and creating the service worker to optimizing the responsive design, ensuring cross-browser compatibility, caching assets, handling network connectivity, enabling PWA installation, testing and debugging, and finally deploying the PWA to a production environment.
We’ve also explored PWA WordPress plugins and themes that can simplify and streamline the development process, as well as real-world examples of successful PWA WordPress implementations.
By following the best practices outlined in this guide and leveraging the tools and resources available, you can create a high-performance, engaging, and feature-rich PWA that delivers an exceptional user experience and drives increased engagement, conversions, and revenue for your WordPress site.
Remember, building a PWA is an ongoing process, and it’s essential to stay up-to-date with the latest developments, techniques, and best practices in the PWA ecosystem. Continuously monitor your PWA’s performance, gather user feedback, and iterate on improvements to ensure your PWA remains relevant and competitive.
With the growing adoption of PWAs and the increasing demand for seamless, app-like web experiences, investing in PWA technology for your WordPress site can provide a significant competitive advantage and position your business for success in the ever-evolving digital landscape.